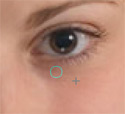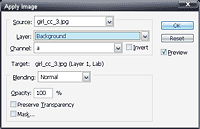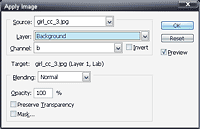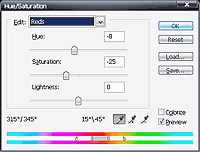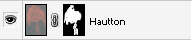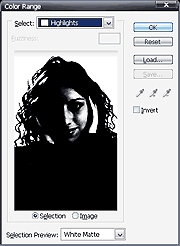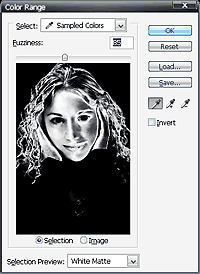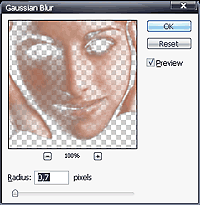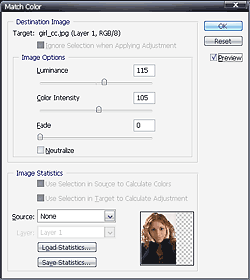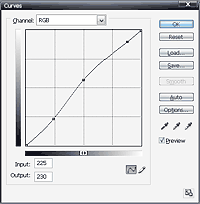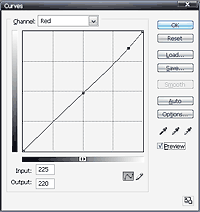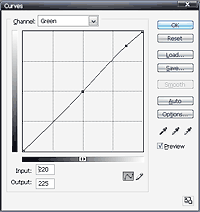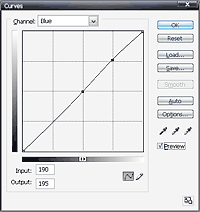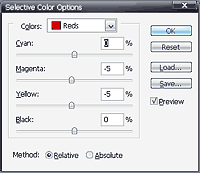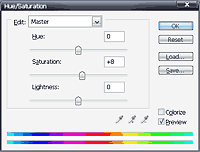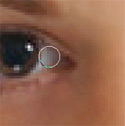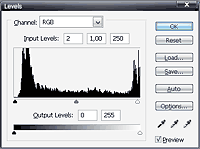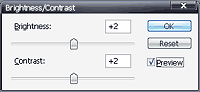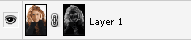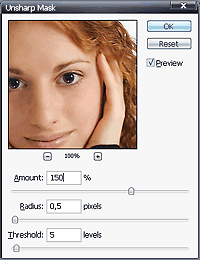Schritt 1 - Bild Ãķffnen

Okay, wir beginnen mit dem Bild aus dem HowTo zur
Farbkorrektur, damit wir eine gute Basis haben. Das Bild erscheint
mir an dieser Stelle geeignet fÞr das, was wir damit vorhaben. Ihr kÃķnnt euch das Bild downloaden oder wieder ein eigenes nehmen um die
folgenden Schritte nachverfolgen zu kÃķnnen. Als allererstes erstellen wir eine Kopie unseres Hintergrundes (Strg+J). So kann man durch
Abschalten der Ebenenkopie immer wieder mit dem Original vergleichen und sehen wenn man an einer stelle einen Fehler gemacht hat, oder sich
Originalteile wieder zurÞckkopieren.
Schritt 2 - Basis Korrektur

Wir beginnen damit zunÃĪchst Unreinheiten, Macken und Bildfehler zu Korrigieren. Dazu beginnen wir mit dem Heilwerkzeug

Mit einer Vorlage in hÃķherer AuflÃķsung lÃĪsst sich hier natÞrlich wesentlich besser arbeiten, aber fÞr das HowTo sollte das Bild ausreichen.
Wir konzentrieren uns zunÃĪchst auf die Nase und Stirn Partie und wÃĪhlen zunÃĪchst immer mit gedrÞckter (ALT) Taste eine HautflÃĪche in der
nÃĪheren Umgebung die in Ordnung ist und heilen dann damit die defekte Stelle.

Im Anschluss daran beginnen wir mit dem Klonstempel

Falten und AugenrÃĪnder zu glÃĪtten. Dies ist eine wesentlich natÞrlichere Methode, als sie einfach wegzuheilen, dam an die Hautstruktur
erhÃĪlt, und nur die Tiefe vermindert. Der Gesamteindruck bleibt also erhalten. Dazu stellen wir den Stempel mit GrÃķÃe 8 und HÃĪrte 50% auf
den Blendenmodus "Aufhellen" mit einer Deckkraft von 15-20%. Wieder wÃĪhlen wir mit der (ALT) Taste einen helleren Hautbereich in der
Umgebung und dann stempeln wir in die eine Korrektur benÃķtigen. Vorzugsweise konzentrieren wir uns zunÃĪchst auf die Augenpartie.
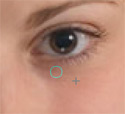
Damit hÃĪtten wir dann die grundlegenden Korrekturen abgeschlossen und widmen uns nun Bildeinstellungen.
Schritt 3 - Frische HauttÃķne

Um die HauttÃķne zu verbessern bedienen wir uns eines einfachen Tricks. ZunÃĪchst einmal ÃĪndern wir den Bildmodus auf Lab.
Danach erstellen wir uns eine neue Ebene mit (Strg+Shift+N). Wir wÃĪhlen die neu erstellte Ebene aus und weisen ihr folgendes unter Bildberechnungen zu
Ebene: Hintergrund Kanal: a Modus: Normal
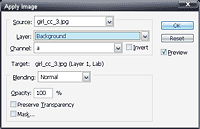
Auf die Ebene nun die gleichen Einstellungen noch einmal, allerdings fÞr den zweiten Kanal (b).
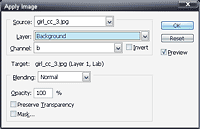
Damit erhalten wir eine Ebene die in etwa so aussehen sollte.

Als nÃĪchstes setzen wir den Blendmodus fÞr diese Ebene auf weiches Licht und die Deckkraft auf ca. 25%. Damit erreichen wir weiche warme
HauttÃķne. Allerdings neigt dieser Trick zu einem leichten Rot-/Orangestich, so dass wir in der Ebene als nÃĪchstes den Farbton und die
SÃĪttigung anpassen. Dazu wÃĪhlen wir die Ebene an und drÞcken (Strg+U). Wir wÃĪhlen in den KanÃĪlen den Rotkanal und ÃĪndern in unserem Beispiel
die Werte fÞr Farbton auf -8 und SÃĪttigung auf -25.
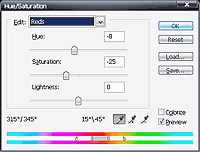
Nun fÞgen wir uns noch Þber [ Ebene -> Ebenenmaske hinzufÞgen -> Alles maskiert ] eine Maske hinzu und legen dann mit einem weiÃen Pinsel mit
100% Deckkraft Gesicht, HÃĪnde und auch die Harre wieder frei. Das Ergebnis sollte ungefÃĪhr so aussehen.
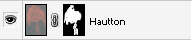
Wenn wir mit den Einstellungen zufrieden sind, reduzieren wir die Ebene mit der darunterliegenden. (Strg+E)
Als letztes stellen wir noch den Bildmodus wieder zurÞck auf RGB.
Schritt 4 - Etwas mehr Tiefe

Nun fÞgen wir dem Bild noch etwas Tiefe hinzu. Dazu wÃĪhlen wir unser Bildebene an und wÃĪhlen Þber [ Auswahl -> Farbbereich auswÃĪhlen ] die
Lichter.
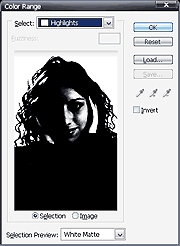
Von der Auswahl erstellen wir uns mit (Strg+J) eine neue Ebene. Diese stellen wir dann auf den Blendenmodus "Negativ multiplizieren" und
verringern die Deckkraft auf 10%. Damit haben wir die hellen Bildbereiche etwas weiter hervorgehoben und dem Bild so etwas mehr Tiefe
verliehen. Nun wieder die Ebenen reduzieren (Strg+E).
Schritt 5 - Weiche Haut

Weiche, rein wirkende Haut ist das Geheimnis vieler Models. Aber meistens hat auch bei den Damen die Magazine schmÞcken die Bildbearbeitung
ein wenig nachgeholfen. Wir werden nun die Haut in unserem Beispiel etwas aufweichen. Dazu gehen wir wieder Þber [ Auswahl -> Farbbereich
auswÃĪhlen ] und wÃĪhlen einen Punkt nahe der Nasenmitte im unteren Bereich an.

Im Anschluss daran stellen wir die Verschwommenheit noch auf 85 und erhalten so in etwa folgendes Ergebnis.
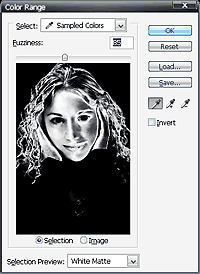
Nun erstellen wir mittels der Auswahl wieder eine neue Ebene (Strg+J). WÃĪhlen die neu erstellte Ebene aus und wÃĪhlen
[ Filter -> Weichzeichnen -> GauÃscher Weichzeichner ]. FÞr unser Beispiel wÃĪhlen wir einen Radius von 0,7
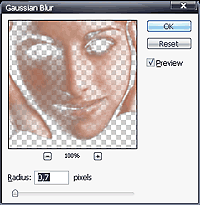
In einem Bild mit hÃķherer AuflÃķsung kann der Radius auch 4 oder gar 7 Pixel betragen. Je nach Geschmack kann hier die Haut beeinflusst werden.
Nun wÃĪhlen wir den Radiergummi (E) mit einer Deckkraft von 100% und lÃķschen die Bereiche der Ebene an den Augen, den Brauen, den
NasenlÃķchern. Danach stellen wir die Deckkraft auf 50% und vermindern den Effekt an den Lippen. Danach stellen wir die Ebenendeckkraft noch
auf 55% und reduzieren wieder die Ebene mit der darunterligenden. (Strg+E)
Schritt 6 - Lebendige Farben

Nun wollen wir ein wenig Leben ins Bild bringen. Hierzu mÞssen wir die Farben ein wenig aufpÃĪppeln und noch ein paar andere Einstellungen
vornehmen. Wir werden hierzu vor allem mit Einstellebenen arbeiten, da diese die Bilddaten eben nicht beschÃĪdigen und die Werte auch im
Nachhinein noch verÃĪndert werden kÃķnnen, wenn man merken sollte, das eine Einstellung nicht mit einer neu erzeugten Einstellebene nicht
harmoniert.
Als erstes wenden wir [ Bild -> Einstellung -> FarbÞbereinstimmung ] und wÃĪhlen die Werte 115 fÞr Luminanz und 105 fÞr FarbintensitÃĪt.
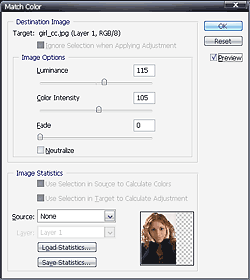
NatÞrlich ist es einem freigestellt die angegebenen Werte nach eigenem Empfinden zu variieren.
Nun fÞgen wir eine neue [ Einstellebene -> Gardationskurven ] hinzu.

Dort stellen wir im RGB Kanal folgende Werte ein [ 60->58 ] [ 127->145 ] [ 225->230 ] und erhalten als Kurve
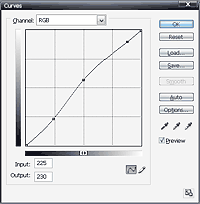
Danach wÃĪhlen wir den Rotkanal und stellen die Werte [ 128->124 ] [ 225->220 ] ein.
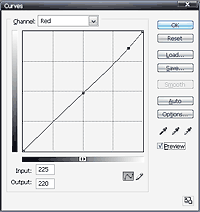
Nun stellen wir im GrÞnkanal [ 127->127 ] [ 220->225 ] ein.
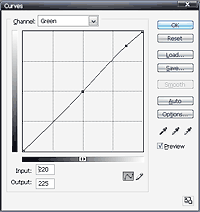
Und schlieÃlich im Blaukanal [ 127->127 ] [ 190->195 ] einstellen.
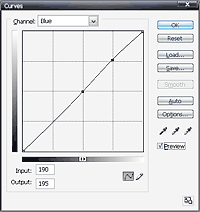
Die Einstellungen [ 127->127 ] im GrÞn- und Blaukanal wenden wir an, damit sich die Kurve nicht Þber den gesamten Bereich nach oben
verÃĪndert sondern im dunklen Bildbereich kontrÃĪr, also noch weiter die Farbe entzieht, wo wie sie in den hellen Bildbereichen hinzufÞgen.
Nun fÞgen wir eine neue [ Einstellebene -> Selektive Farben ] hinzu.

Hier reduzieren wir im Rotkanal den Magenta und Gelbanteil um 5%
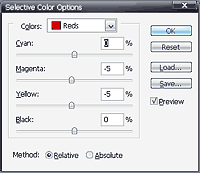
Damit reduzieren wir den vorhandenen Rosaanteil der Haut und lassen sie etwas "gelber" wirken, was sich spÃĪter natÞrlicher auswirkt.
Wir fÞgen nun noch eine neue [ Einstellebene -> Farbton/SÃĪttigung ] hinzu.

Dort erhÃķhen wir die SÃĪttigung um 8%
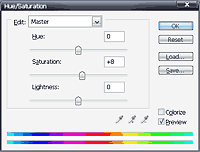
Wie schon in den vorangegangen Schritten kÃķnnen diese Werte natÞrlich von bild zu Bild variieren und ebenso vom Geschmack des bearbeitenden
abhÃĪngig sein. Denn auch die Bildbearbeitung ist hier eine MÃķglichkeit zum kÞnstlerischen Ausdruck. Jeder eben so wie er es mag.
Zuletzt noch auf eine Ebene reduzieren durch [ Ebene -> auf Hintergrund reduzieren ]. Ja ich weiÃ, was ich vorhin Þber die Hintergrund ebene
gesagt habe, aber die brauchen wir nun nicht mehr.
Schritt 7 - Leuchtende Augen

Nun wollen wir natÞrlich noch die Augen leuchten lassen, damit die Bildstimmung weiter angehoben wird. Dazu wÃĪhlen wir zunÃĪchst den Abwedler

Diesen stellen wir auf Mitten und eine Belichtung von 10%. Mit diesen Einstellungen hellen wir nun das Weià der Augen auf. Vorsicht dabei,
nicht die Iris erwischen und auch nicht zu viel abwedeln, sonst bekommen die Augen einen Geistereffekt. Also immer darauf achten, das noch
Struktur im Weià zu erkennen ist.
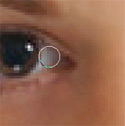
Damit wÃĪre die eigentliche Bearbeitung abgeschlossen und es folgen nur noch 2 schnelle Schritte.
Schritt 8 - Levelanpassung

Nun wollen wir noch eine Levelanpassung vornehmen. Dazu erstellen wir eine neue [ Einstellebene -> Level ] hinzu.

In dieser verschieben wir nun den Schwarz- und WeiÃpunkt ein wenig nach innen. Damit wirkt das Bild noch leuchtender, da die hellen
Bildbereiche noch einmal etwas aufgehellt werden, ohne dabei den Pulli Grau werden zu lassen. Wir nehmen hierzu die Einstellungen 2 - 1,0 -
250 vor.
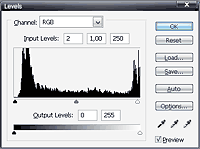
Und nun noch eine Ebene [ Einstellebene -> Helligkeit/Kontrast ] hinzu.

Bei der wir die Werte +2/+2 einstellen um den Finalen Kontrastumfang zu gestallten.
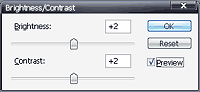
Schritt 9 - BildschÃĪrfe

AbschlieÃend kommt noch die BildschÃĪrfe. Wieso macht man das zum Schluss? Die ErklÃĪrung ist relativ simpel. Die SchÃĪrfe eines Bildes versucht
unser Auge durch Kontrastunterschiede wahrzunehmen. Filter wie Unscharf Maskieren nutzen dies, indem sie den Kontrast zwischen benachbarten
Pixeln anheben, dadurch ergibt sich eine subjektiv andere SchÃĪrfewahrnehmung. Wenn wir nun zuerst die SchÃĪrfe einstellen wÞrden und dann an
Kurven und Kontrasten drehen wie oben beschrieben wÞrden wir ganz schnell Halos erzeugen und das Bild ÞberschÃĪrfen. Also schÃĪrfen wir am
Ende und auch das noch mit einem kleinen Trick. Denn eigentlich wollen wir ja HauptsÃĪchlich an den Kanten schÃĪrfen, also Wimpern, Haare et
cetera. Also tun wir das, indem wir zunÃĪchst eine Kopie unserer Ebene erzeugen. (Strg+J)
Der nun erzeugten Ebene fÞgen wir eine [ Ebene -> Ebenenmaske hinzufÞgen -> Alles zeigen ] hinzu. Wir klicken nun auf die Maske und weisen
ihr Þber [ Bild -> Bildberechnung ] unsere Hintergrundebene zu. Daraufhin wÃĪhlen wir unter [ Filter -> Stilisierungsfilter -> Konturen
finden ] und schlieÃlich invertieren wir die Maske noch mit (Strg+I). Als Ergebnis haben wir nun eine Ebene, die uns die Kanten des Bildes
maskiert.
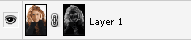
Nun klicken wir in dieser Ebene das farbige Bild an und wenden den [ Filter -> Scharfzeichen -> Unscharf Maskieren ] mit den Einstellungen
150% - 0,5 - 5 an
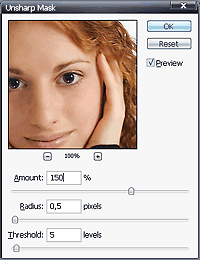
und erhalten so ein eigentlich ÞberschÃĪrftes Bild, was aber durch unsere Maske verhindert wird.
AbschlieÃendes


Nicht alles in diesem HowTo kann man immer anwenden. Es gibt viele MÃķglichkeiten die Haut weicher zu bekommen oder die BildschÃĪrfe zu
erhÃķhen. Man muss auch die SÃĪttigung nicht immer Hochdrehen, was dem Bild oft einen "billigen" touch verleihen kann. Wer allerdings mÃķchte,
kann diesen Weg oder AuszÞge daraus gerne fÞr sich und seine Bilder verwenden. Extremere Einstellungen in den einzelnen Schritten fÞhren
dann am Ende zu einem wesentlich extremer bearbeiteten Bild. Jeder ist hier seines GlÞckes Schmied.