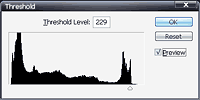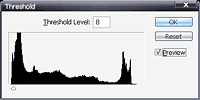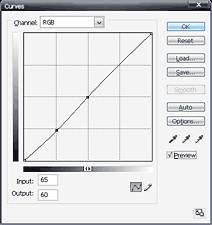1. Einstellungen
ZunÃĪchst einmal benÃķtigen wir ein paar allgemeine Einstellungen, die wir nur einmal vornehmen mÞssen. Dazu mÞssen wir
zunÃĪchst einmal den Farbaufnehmer
 »Taste (I)
»Taste (I)
auswÃĪhlen und diesen auf einen Bereich von 3x3 Pixeln im Durschnitt einstellen. Entweder Taste (I) mehrfach drÞcken oder mit
Rechtsklick auf die Pipette im UntermenÞ auswÃĪhlen.
Bild Ãķffnen
Nun kÃķnnt ihr euch das folgende Bild fÞr das HowTo herunterladen und Ãķffnen, oder einfach ein eigenes Bild wÃĪhlen, dass
einer Farbkorrektur bedarf. Die anschlieÃenden Schritte sind dann bei jedem Bild identisch.

Das Bild sieht soweit okay aus, bedarf allerdings einer Farbkorrektur.
Korrekturebene
Als nÃĪchstes erstellen wir eine neue Einstellebene "Gradationskurven".

Wir nehmen die Einstellungen nicht direkt vor, sondern wÃĪhlen eine Einstellebene, da die nicht die originalen Bilddaten
ÃĪndert und sich somit nicht destruktiv auswirkt, da die eigentlichen Bildaten unverÃĪndert bleiben. Mit Einstellebenen zu arbeiten bietet
weitere Vorteile, auf die ich in anderen HowTo's noch eingehen werde. Es erscheint die folgende Ansicht:
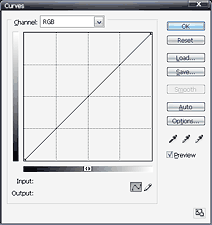
Nun mÞssen wir noch einmalig die Werte fÞr den Schwarz-, Grau- und WeiÃpunkt einstellen. Dazu machen wir einen Doppelklick
auf das jeweilige Icon und stellen im folgenden Fenster die Wert fÞr RGB auf
 »R:20 G:20 B:20
»R:20 G:20 B:20
 »R:133 G:133 B:133
»R:133 G:133 B:133
 »R:244 G:244 B:244
»R:244 G:244 B:244
und bestÃĪtigen die Einstellungen mit OK. Die Frage ob wir diese Werte als Standard Þbernehmen wollen kann man mit ja
beantworten, wenn man diese Einstellungen nicht jedes Mal neu vornehmen mÃķchte.
Schwellenwertebene
Wir erstellen nun eine neue Einstellebene "Schwellenwert".

Den eingestellten Wert verschieben wir so weit nach rechts, dass nur wenige weiÃe FlÃĪchen in unserem Bild zu sehen sind, die knapp auÃerhalb
der Haare liegen. Bei unserem Beispiel ist das bei einem Wert von 229 der Fall.
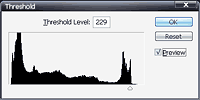
Bei einem hÃķheren Wert wÞrden wir nur die Blitzreflexion in den Haaren wÃĪhlen. Man sieht also schon, dass man auch auf solche Details im Bild
achten muss, um am Ende nicht mit einem Falschen Ergebnis da zu stehen.
Wir wÃĪhlen nun den Farbaufnehmer
 »Taste (I)
»Taste (I)
und klicken in den weiÃen sichtbaren Bereich. Wir erhalten so ein kleines Zielkreuz, das mit einer 1 nummeriert ist. Nun Ãķffnen wir erneut
unsere Einstellebene mit einem Doppelklick auf das Symbol in der Ebenenansicht. Nun verschieben wir den Bereich weiter nach links, bis nurt
wenige schwarze Bereiche in unserem Bild zu sehen sind. In unserem Beispiel bei 8.
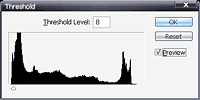
Nun nehmen wir erneut den Farbaufnehmer
 »Taste (I)
»Taste (I)
wÃĪhlen den schwarzen Bereich aus. Wir erhalten ein weiteres Kreuz, markiert mit einer 2. Nun kÃķnnen wir die Schwellenwertebene lÃķschen, indem
wir sie einfach in der Ebenenansicht in den Papierkorb verschieben.
Korrekturebene
Nun Ãķffnen wir erneut unsere Korrekturebene und wÃĪhlen den WeiÃpunkt

indem wir nach dem anklicken die Pipette zu unserem Zielkreuz Nummer 1 bewegen und den Mittelpunkt anklicken.
Das gleich machen wir nun noch mit dem Schwarzpunkt

und bestÃĪtigen mit OK. Wir haben nun ein Bild mit neutralen Farben. Allerdings wirkt das Bild nun etwas fahl und der Pullover im Vergleich
etwas hell. Also stellen wir die Gradationskurve noch ein wenig ein. Im linken, also im dunklen Bereich stellen wir die Kurve so ein, dass
wir die Wertepaare 65 und 60 fÞr ein und Ausgang erhalten.
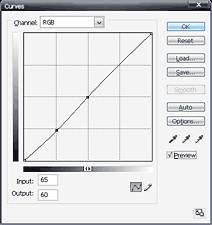
Danach stellen wir im mittleren Bereich die Kurve auf 127 zu 127 um wieder eine neutrale Mitte zu erhalten.
AbschlieÃendes
Vergleicht man nun vorher und nachher, so erkennt man deutlich, dass der Hintergrund bei weitem nicht mehr so Grau wirkt wie zuvor.


Falls euch also die Automatische Farbkorrektur von Photoshop mal wieder im Stich lassen sollte, dann habt ihr nun eine weitere MÃķglichkeit
um Farbneutrale Bilder zu erhalten.
Back
 »Taste (I)
»Taste (I)

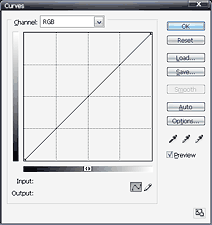
 »R:20 G:20 B:20
»R:20 G:20 B:20
 »R:133 G:133 B:133
»R:133 G:133 B:133 »R:244 G:244 B:244
»R:244 G:244 B:244